Inhaltsverzeichnis
Vorwort
In dieser Anleitung zeige ich dir, wie du die Windows Active Directory mit Powershell installieren kannst und wie du diese im Anschluss korrekt einrichtest.
Der Vorteil, die Active Directory mittels Powershell zu installieren liegt klar auf der Hand, es geht schneller! Einmal angepasst kann man mit dem Skript immer wieder eine Domäne installieren und einrichten. In diesem Szenario habe ich einen Windows Server 2022 und einen Windows 11 Client.
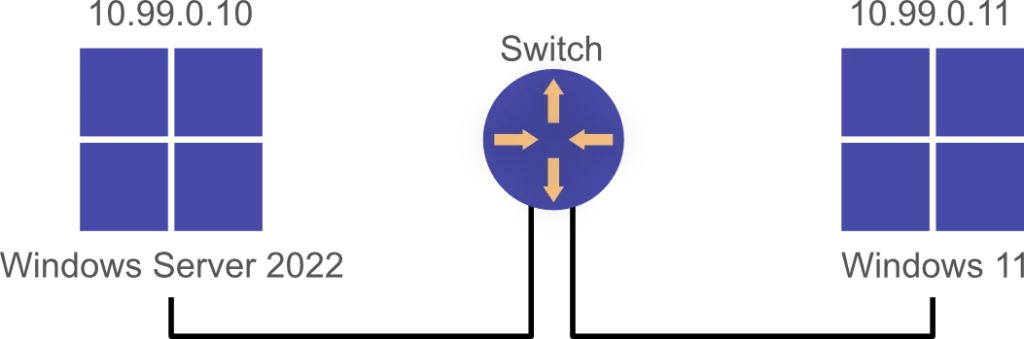
Voraussetzungen
Windows Server
Du hast einen Windows Server 2022 – oder tiefer – installiert und alle Grundeinstellungen getroffen. Dazu zählen IP-Adresse, Uhrzeit, Updates und Gerätename. Außerdem benutze ich einen Windows 11 Client um die Verbindung im Anschluss zu testen.
Administrativer Zugriff
Du benötigst einen Account mit Administratoren-Rechten, da noch keine Domäne installiert ist wird dies höchstwahrscheinlich der Benutzer Administrator sein.
Active Directory mit Powershell installieren
Als erstes müssen wir die entsprechenden Rollen installieren. Die kannst du mittels nachstehendem Befehl erledigen.
Starte die Powershell-ISE als Administrator und gebe folgenden Befehl ein
Install-WindowsFeature -Name AD-Domain-Services -IncludeManagementTools
Das wars schon, die Domäne möchte nun heraufgestuft werden, dies erledigen wir im nächsten Schritt.
Active Directory mit Powershell einrichten
Du solltest noch in der Powershell-ISE als Administrator eingeloggt sein, kopiere nun den Code und passe ihn nach deinen Bedürfnissen an.
#Importiert benötigte Module um Active Directory Befehle in der Powershell ausführen zu können Import-Module ADDSDeployment #Frägt nach dem DSRM Passwort und speichert dies in einer Variable $dsrm = ConvertTo-SecureString (Read-Host "Bitte DSRM Passwort eingeben") -asplaintext -force #Richtet den Domain-Controller ensprechend der Einstellungen ein Install-ADDSForest ` -CreateDnsDelegation:$false ` -DatabasePath "C:\Windows\NTDS" ` -DomainMode "WinThreshold" ` -DomainName "sm.intern" ` -DomainNetbiosName "SM" ` -ForestMode "WinThreshold" ` -InstallDns:$true ` -LogPath "C:\Windows\NTDS" ` -NoRebootOnCompletion:$false ` -SysvolPath "C:\Windows\SYSVOL" ` -Force:$true ` -SafeModeAdministratorPassword $dsrm
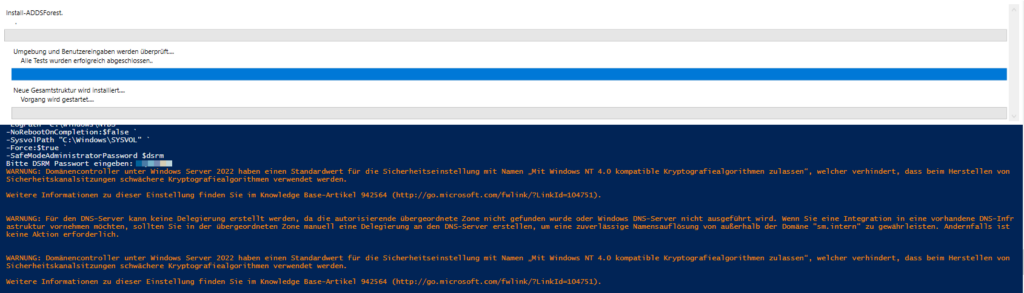
Nach der Einrichtung deiner Domäne startet dein Server automatisch neu und du wirst beim Login mit der neuen Domäne begrüßt.
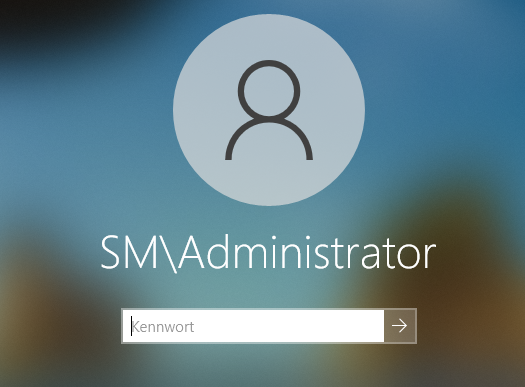
Neue Benutzer mit Powershell einrichten
Als nächstes erstellen wir eine neue Organisationseinheit und einen Benutzer zum Testen. Ich erstelle hier gleich mehrere Organisationseinheiten, daher habe ich hierfür ein Array erstellt und durchlaufe dieses mit einer Schleife
Füge das Skript in deine Powershell-ISE ein und passe diese entsprechend an
#Domain als DN (Distinguished Name)
$basedomaindn = "DC=SM,DC=intern"
#Erste OU in der sich in Zukunft alle weiteren OUs befinden werden als DN (Distinguished Name)
$basoudn = "OU=Sphere Media,DC=SM,DC=intern"
#Erste OU in der sich in Zukunft alle weiteren OUs befinden werden als String
$baseou = "Sphere Media"
#Array mit allen OUs die erstellt werden sollen als String
$subous = "Admins", "Mitarbeiter", "Service"
#Erstellen der ersten OU in der sich in Zukunft alle OUs befinden werden
New-ADOrganizationalUnit -Name $baseou -Path $basedomaindn
#Schleife die alle OUs aus dem Array erstellt
foreach ($ou in $subous){New-ADOrganizationalUnit -Name $ou -Path $basoudn}
Nachdem alle OUs erstellt wurden, erstellen wir den ersten Benutzer
Füge das Skript in deine Powershell-ISE ein und passe diese entsprechend an
Import-Module ActiveDirectory
#Trage hier deine Informationen ein
#Vorname eintragen
$vorname = "Tom"
#Nachname eintragen
$nachname = "Pflaume"
#Domäne eintragen
$domain = "sm.intern"
#Email Domain eintragen
$maildom = "@spheremedia.de"
#Organisationeinheit in der neuer Benutzer erstellt werden soll (Muss vorhanden sein)
$ou = "OU=Mitarbeiter,OU=Sphere Media,DC=SM,DC=intern"
#Startpasswort
$startpw = ConvertTo-SecureString("TollDasDuHierBist123$") -AsPlainText -Force
#Ab hier wird alles automatisch durchgeführt
#Anzeigename wird aus Vor- und Nachnamen gebaut
$anzeigename = $vorname + " " + $nachname
#Anmeldename wird ebenfalls automatisch gebaut und sieht dann wie folgt aus t.pflaume
$accountname = $vorname.Remove(1,($vorname.Length-1)).ToLower() +"."+ $nachname.ToLower()
#UPN wird automatisch gebaut
$upn = $accountname+"@"+$domain
#Die Email wird automatisch gebaut
$email = $accountname + $maildom
#Erstellt den Benutzer mit allen oben getroffenen Parametern
New-ADUser -Name $anzeigename `
-DisplayName $anzeigename `
-GivenName $vorname `
-Surname $nachname `
-SamAccountName $accountname `
-UserPrincipalName $upn `
-Path $ou `
-AccountPassword $startpw `
-EmailAddress $email `
-ChangePasswordAtLogon $true `
-Enabled $true
Damit hast du nun deinen ersten Benutzer in deiner neuen OU erstellt. Du kannst die oben genannten Variablen auch aus einer CSV importieren um mehrere Benutzer zu erstellen. Solltest du dazu auch eine Anleitung wünschen, lass es mich in den Kommentaren wissen.
Client an Domäne anmelden per Powershell
Als nächste binden wir einen Client an die neue Domäne und testen den eben erstellten Benutzer
Logge dich an deinem Client an und stelle sicher, dass deine DNS-Auflösung zur Domäne funktioniert. Öffne anschließend die Powershell als Administrator und füge deinen Client der Domäne hinzu.
Add-Computer -NewName "Client01" -DomainName "sm.intern" -Restart
Du wirst nun aufgefordert einen Benutzer einzugeben, der berechtigt ist neue Computer in die Domäne hinzuzufügen
Melde dich mit deinem Benutzer an, danach startet dein Computer automatisch neu.
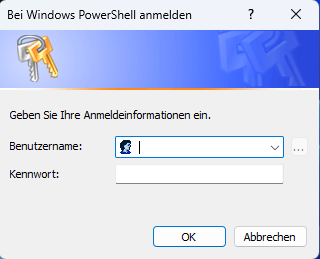
Domäne testen per Powershell
Wir haben es geschafft du solltest nun deine Domäne in der Windows-Anmeldung sehen.
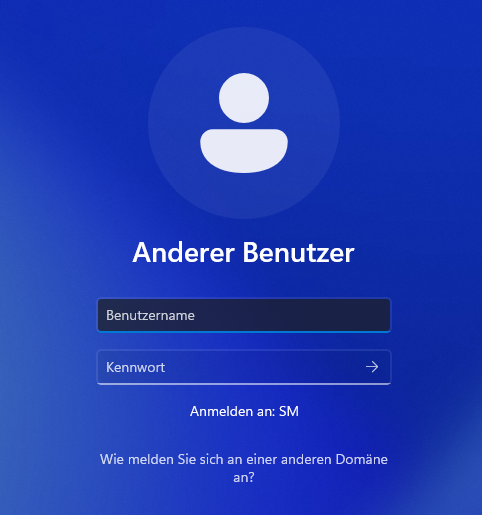
Logge dich mit deinem eben erstellten Benutzer an, nach der Anmeldung wird dein Benutzer aufgefordert, das Passwort zu ändern.
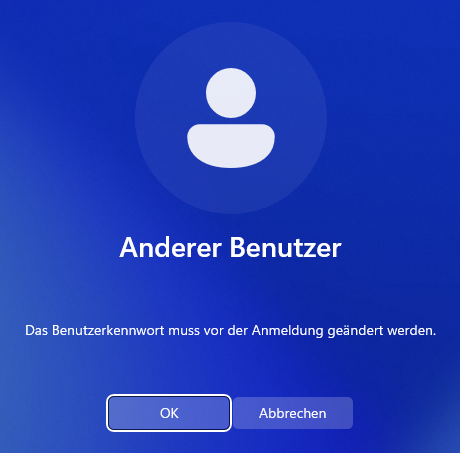
Damit sind wir am Ende der Anleitung angelangt, du kannst dir aus den PowerShell Snippets oben ein eigenes Skript bauen und dieses z.B. mit wget abrufen um dieses schnell auf neuen Servern griffbereit zu haben.


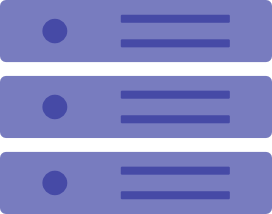
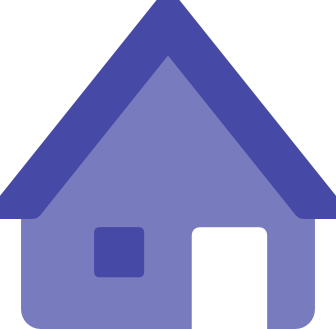
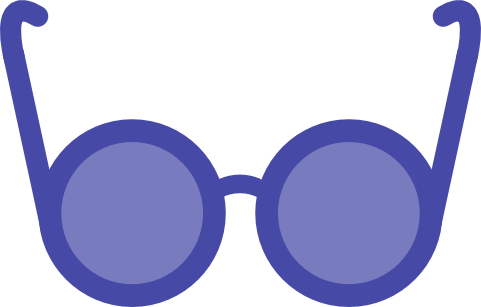




0 Kommentare