Inhaltsverzeichnis
Vorwort
In diesem Beitrag zeige ich dir, wie du einen Terminal Server ( RDS für Remote Desktop Services) korrekt installierst und diesen einrichtest. Diese Anleitung richtet sich an Personen die eine komplette Neuinstallation eines RDS-Servers umsetzen möchten oder einen neuen, in eine bestehende Struktur aufnehmen möchten. Solltest du einen neuen Server in eine bestehende Struktur aufnehmen, achte bitte darauf den korrekten Lizenzserver anzugeben. In der Anleitung wird ein neuer Lizenzserver installiert.
Voraussetzungen
Deine Server
Du benötigst mindestens zwei Server. Einer davon ist dein Domänencontroller, auf diesem müssen die Active Directory Rollen installiert sein (Hier findest du eine Anleitung). Dein zweiter Server ist ein frisch installierter Windows Server 2022. Beide Server müssen sich mit allen Active Directory Protokollen erreichen können, eine Ausführliche Liste dazu findest du bei Microsoft. Prüfe ob beide Server auf dem neusten Stand sind und füge den frisch installierten Server (Vergiss nicht einen sinnvollen Namen zu vergeben) deiner Domäne hinzu.
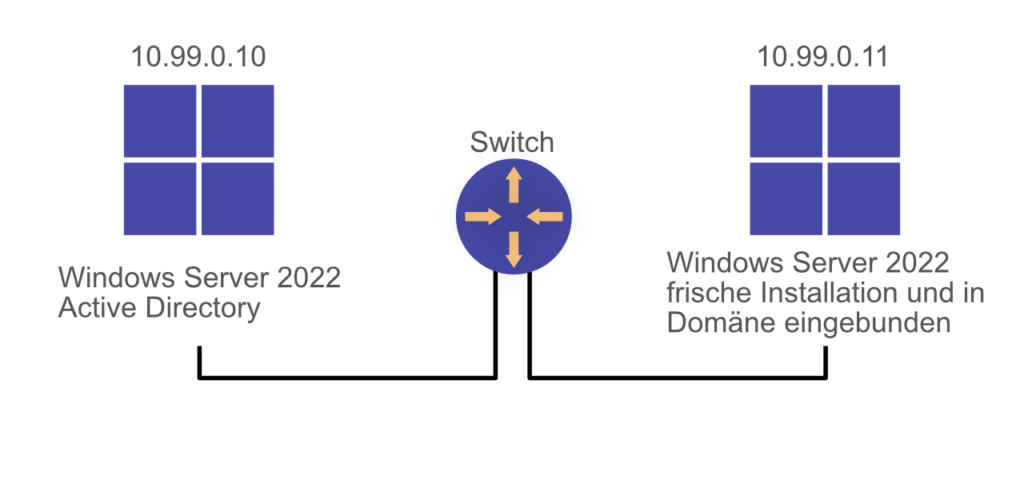
Benutzer
Der Benutzer, den du verwendest, muss in der Gruppe „Domänen-Admins“ sein. Öffne dazu „Active Directory Benutzer und Computer“ unter „Verwaltung“ und füge dort deinen Benutzer der Gruppe „Domänen-Admins“ hinzu. Es ist generell nicht empfehlenswert mit dem Benutzer „Administrator“ nach der Ersteinrichtung des Servers zu arbeiten.
Organisationseinheit
Du benötigst eine funktionsfähige Active Directory, in welcher du eine Organisationseinheit für den neuen RDS Server erstellst.
Öffne „Active Directory Benutzer und Computer“ unter „Verwaltung“ um eine neue Organisationseinheit zu erstellen.
Navigiere zu einer geeigneten Organisationseinheit, um den Überblick zu behalten und erstelle eine neue Organisationseinheit, in die du all deine RDS Server verschiebst.
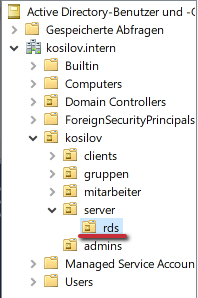
DNS-Server
Der DNS-Server, vorzugsweise der Domänencontroller muss korrekt auflösen. Domänenname, RDS-Server usw. müssen, wenn nicht automatisch durch den Domänencontroller erstellt, manuell eingerichtet werden. Sollte es Probleme mit DNS geben, dürfte die Domäne aber ohnehin nicht richtig funktionieren.
Lizenzen
Des weiteren benötigst du im weiteren Verlauf folgende Lizenz „Microsoft Windows Server 2022 RDS Device/User CAL“, je nach dem wie viele Benutzer auf dem Server arbeiten sollen musst du die entsprechende Lizenz kaufen, du kannst später auch Lizenzen dazu kaufen. Mehr zu dem Thema findest du hier
Installation von Rollen und Features
Remotedesktopdienste
Öffne den Server-Manager auf deinem RDS-Server, gehe dazu auf „Start“ und klicke auf die Kachel Server-Manager.
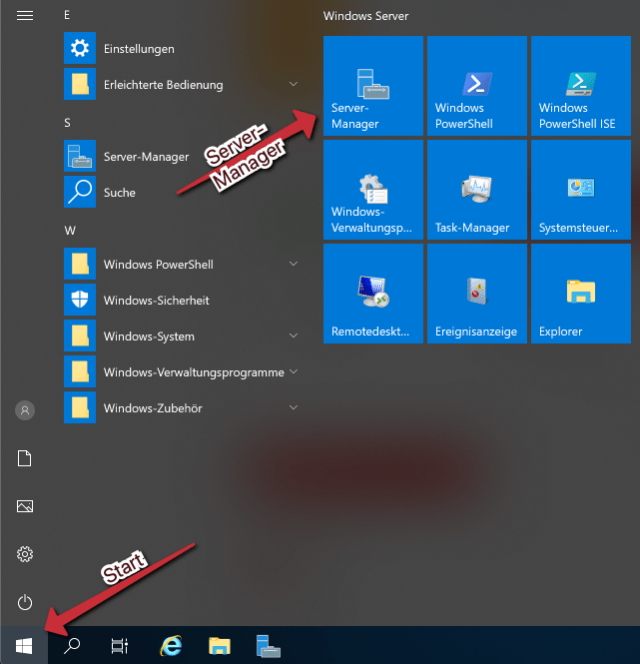
Wenn du im Server-Manager bist, klicke auf „Rollen und Features hinzufügen“
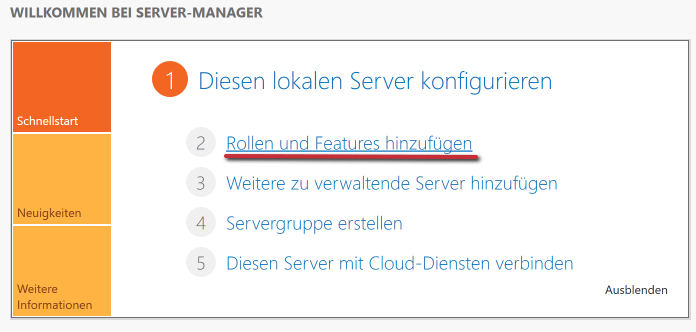
Klicke auf „Weiter >“
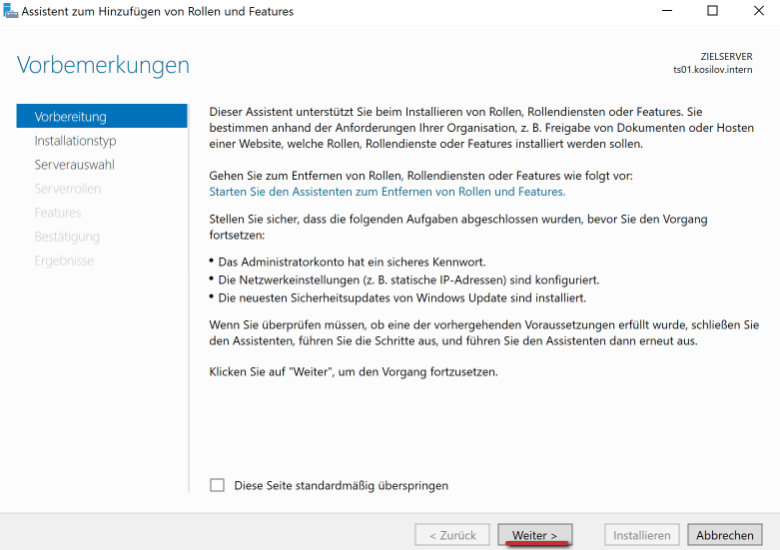
Aktiviere die Checkbox bei „Installation von Remotedesktopdiensten“ und klicke auf „Weiter >“
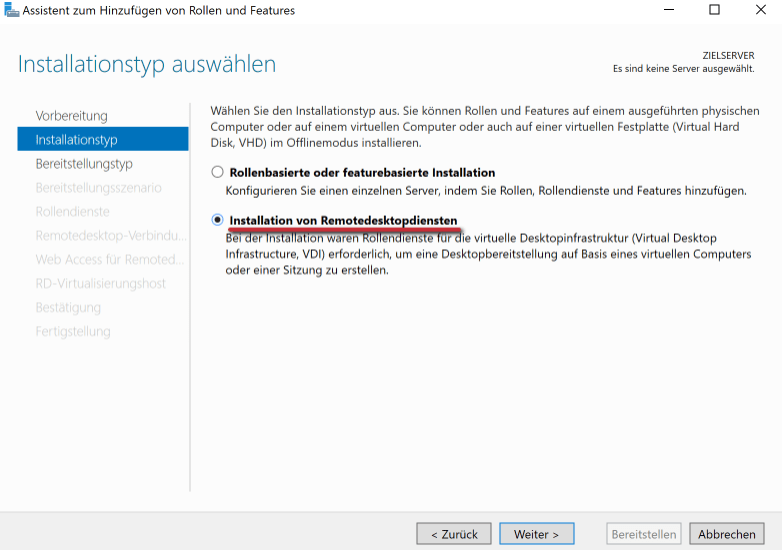
Aktiviere die Checkbox bei „Schnellstart“, da wir erst einmal nur einen RDS Server installieren möchten. Bei diesem Punkt wird alles, was benötigt wird mit installiert. Klicke anschließend auf „Weiter >“.
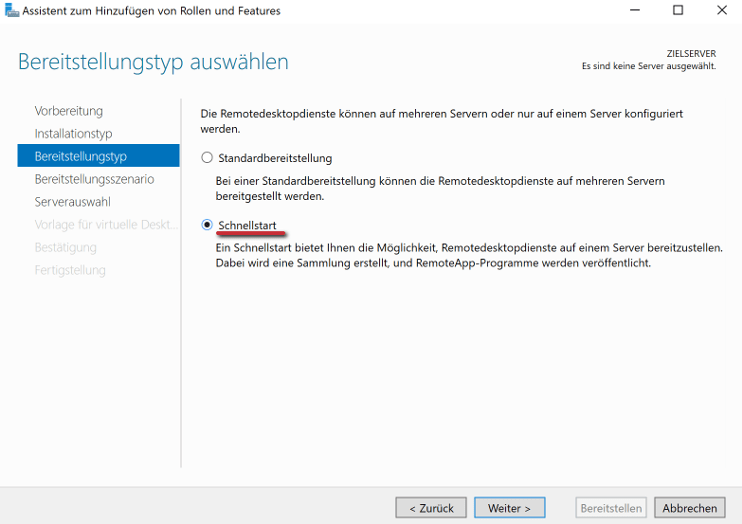
Wähle „Sitzungsbasierte Desktopbereitstellung“ und klicke auf „Weiter >“.
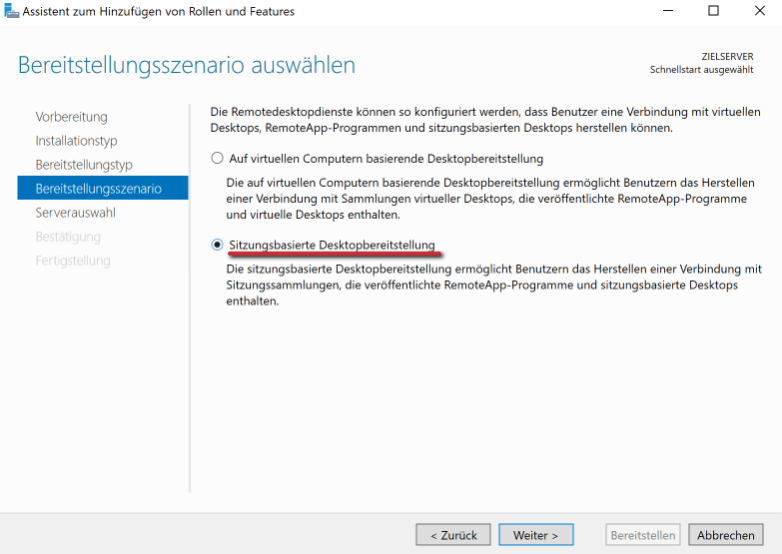
Kontrolliere ob dein Servername sowie die IP Adresse korrekt ist und füge den Server unter „Ausgewählt“ hinzu, sofern dies nicht automatisch passiert ist und klicke auf „Weiter >“.
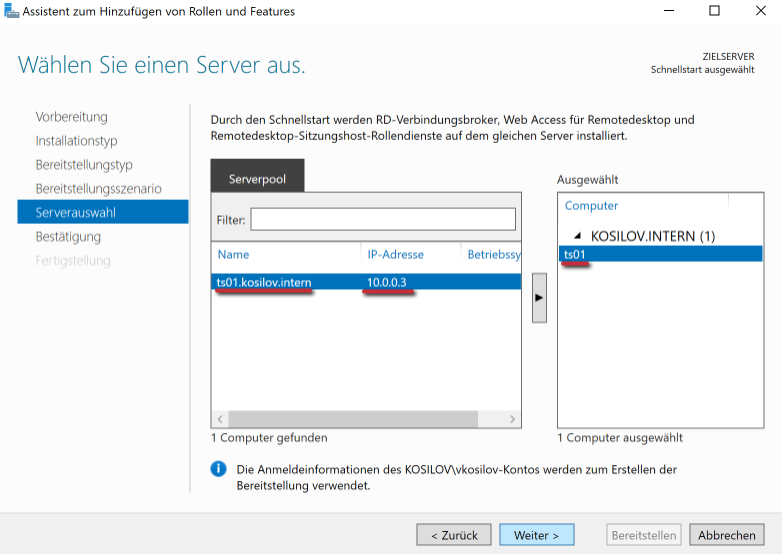
Aktiviere die Checkbox bei „Zielserver bei Bedarf automatisch neu starten“ und klicke auf „Bereitstellen“
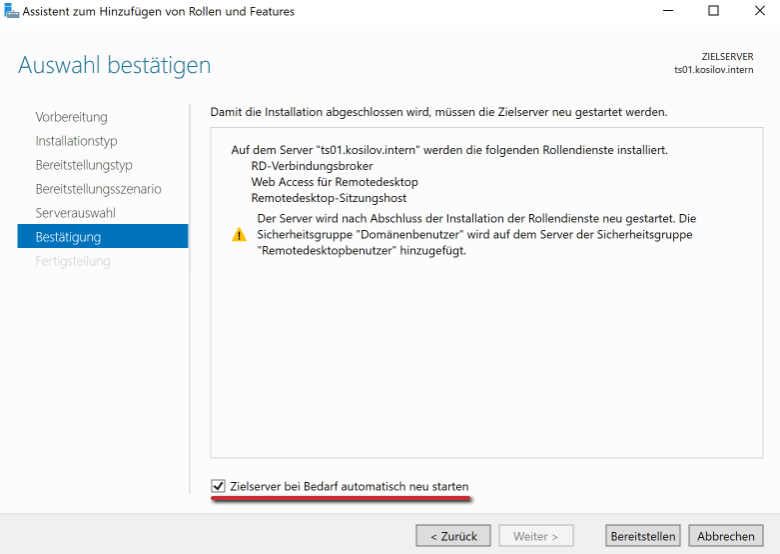
Remotedesktoplizenzserver installieren
Melde dich nun an deinem neuen RDS-Server ein, du siehst an der Anmeldung, dass der letzte eingeloggte Benutzer nicht mehr gespeichert wird. Sollte alles korrekt verlaufen sein, siehst du nun eine Übersicht, in der alle benötigten Dienste erfolgreich installiert wurden, dieses Fenster kannst du schließen.
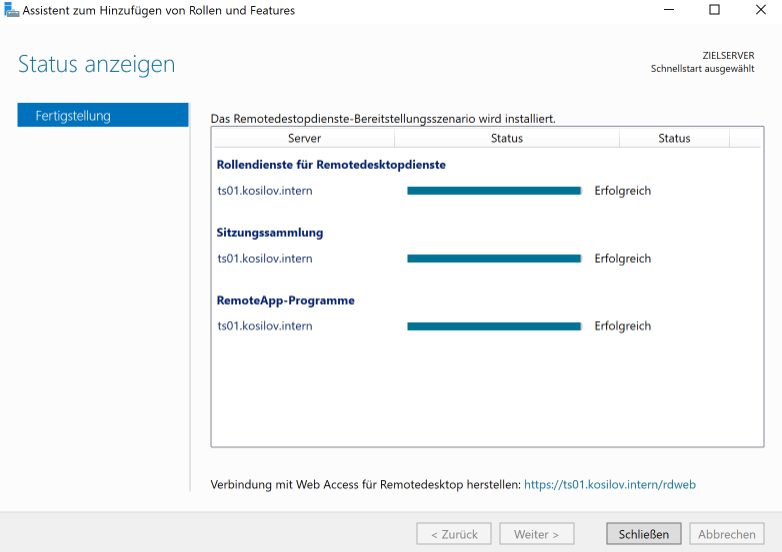
Dir wird auffallen, dass du direkt mit einer Fehlermeldung begrüßt wirst, um diese haben wir uns bereits teilweise gekümmert. Den Rest konfigurieren wir nun.
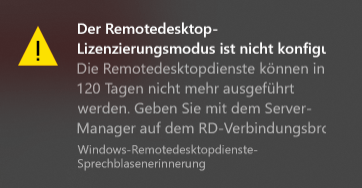
Öffne deinen Server-Manager und navigiere in der linken Leiste zu „Remotedesktop- dienste“
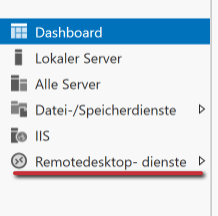
Du siehst eine Bereitstellungsübersicht, diese zeigt was der Server für dich bereits alles installiert hat. Hier fehlt uns aber die „Remotedesktoplizenzierung“, du kannst diese auch auf einem anderen Server installieren. In diesem Guide installieren wir sie aber auf dem RDS-Server. Klicke auf „Remotedesktoplizenzierung“
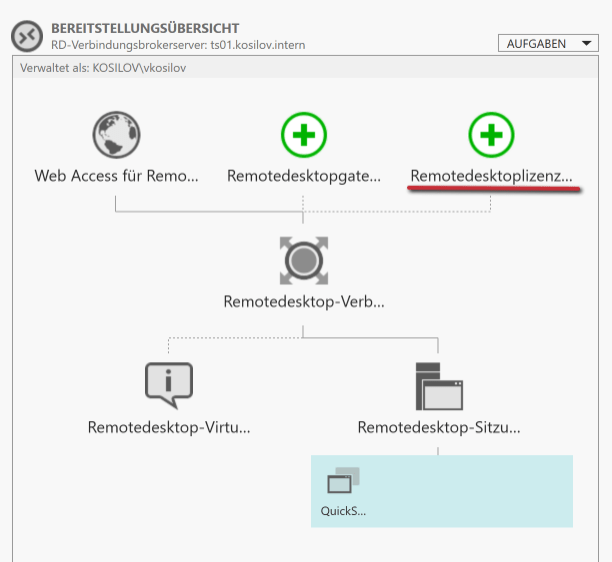
Füge deinen Server zu „Ausgewählt“ hinzu und klicke auf „Weiter >“
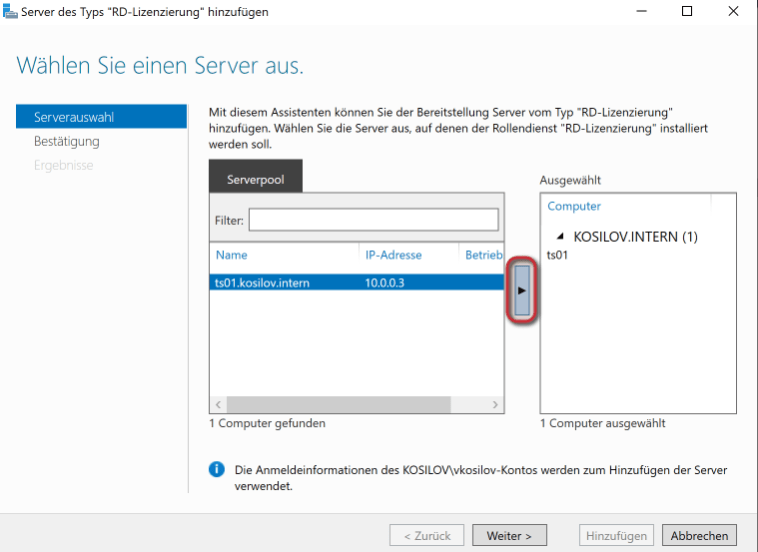
Klicke auf „Hinzufügen“ und warte kurz bis der Dienst installiert ist.
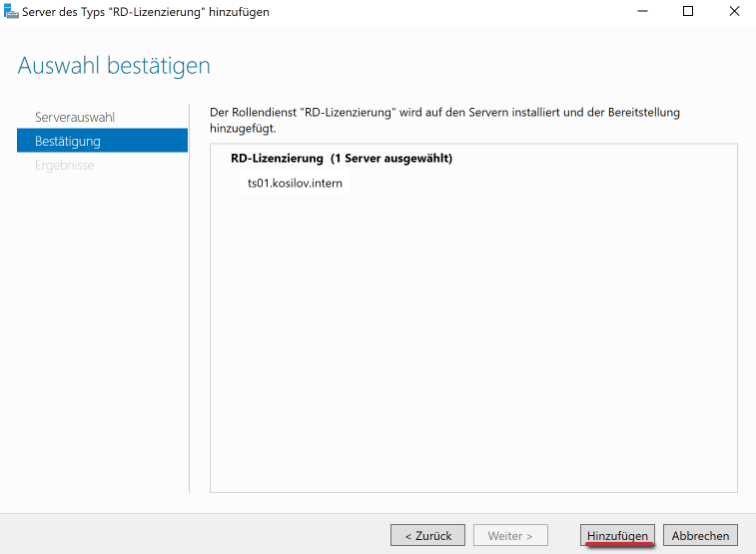
Nach der Installation kannst du das Fenster schließen.
Konfiguration
In diesem Schritt konfigurieren wir die installierten Dienste.
Gruppenrichtlinie Lizenzserver
Als erstes erstellen wir eine Gruppenrichtlinie, damit neue RDS Server den korrekten Lizenzserver verwenden.
Melde dich an deinem Active Directory Server an und öffne „Active Directory-Benutzer und -Computer“ (Start -> Windows-Verwaltungsprogramme)
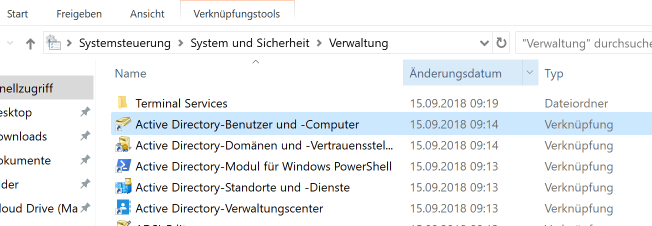
Navigiere in der linken Leiste zu „Computer“, solltest du deinen Default-Path für neue Computer nicht verändert haben, solltest du hier jetzt deinen RDS-Server sehen. Verschiebe diesen in deine Organisationseinheit die du für RDS-Server erstellt hast.
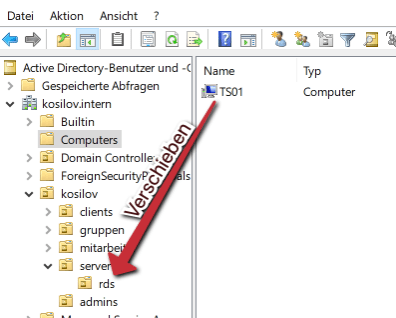
Öffne nun deine „Gruppenrichtlinienverwaltung“ (Start -> Windows-Verwaltungsprogramme)

Navigiere zu deiner Organisationseinheit, die du für RDS-Server vorbereitet hast und klicke mit der rechten Maustaste darauf. Klicke auf „Gruppenrichtlinienobjekt hier erstellen und verknüpfen“. Vergib der Gruppenrichtlinie einen sinnvollen Namen.
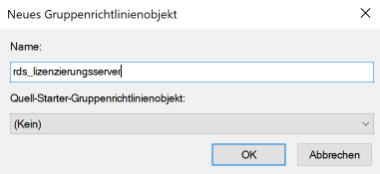
Klicke nun mit der rechten Maustaste auf die erstellte Gruppenrichtlinie und wähle „Bearbeiten…“
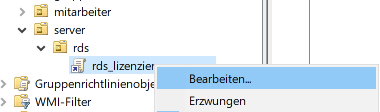
Navigiere zu „Computerkonfiguration -> Richtlinien -> Administrative Vorlagen -> Windows-Komponenten -> Remotedesktopdienste ->Remotedesktopsitzungs-Host -> Lizenzierung“
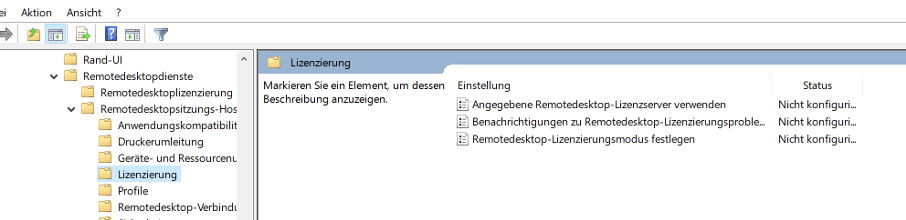
Wähle die erste Gruppenrichtlinie „Angegebene Remotedesktop-Lizenzserver verwenden“, aktiviere diese und gib den Namen deines Servers ein, du kannst auch einfach die IP-Adresse hier eintragen.
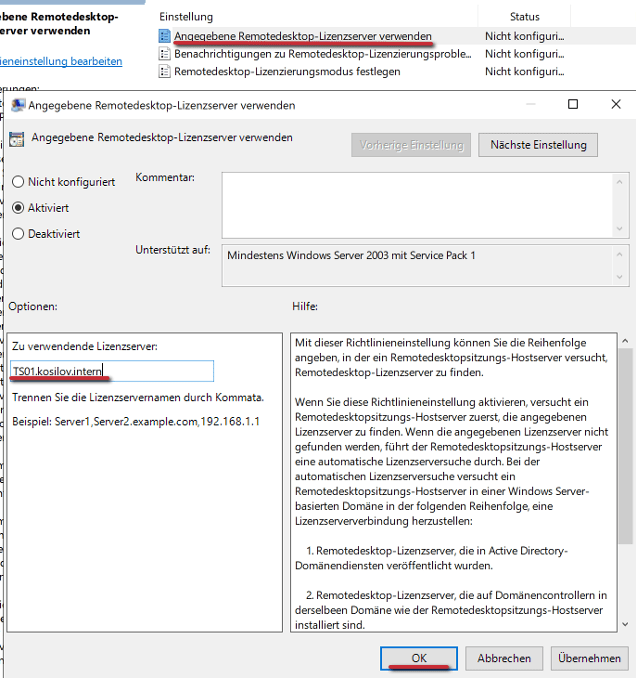
Wähle nun die letzte Gruppenrichtlinie „Remotedesktop-Lizenzierungsserver festlegen“, aktiviere diese und lege fest wie du Lizenzieren möchtest. Du musst hierzu entsprechend die korrekten Lizenzen erworben haben.
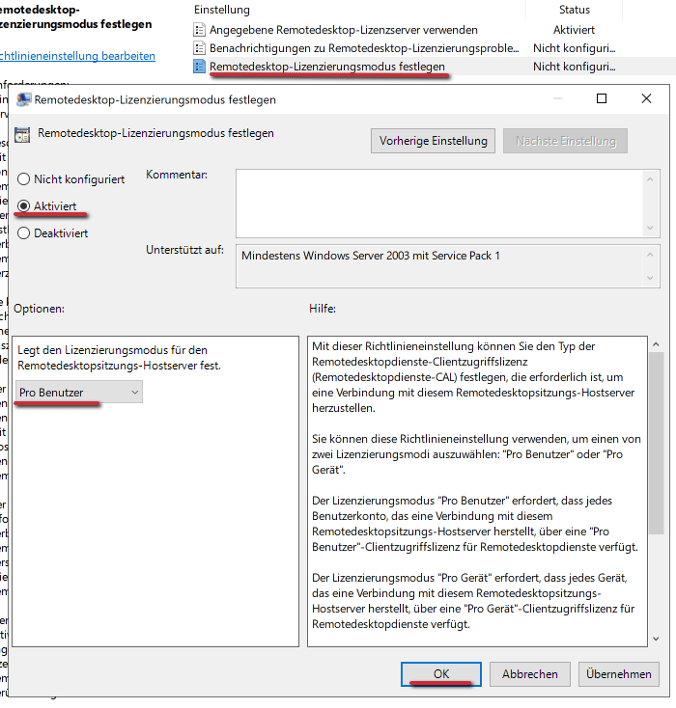
Du kannst den Gruppenrichtlinieneditor nun schließen.
Remotedesktoplizenzserver einrichten
Melde dich nun an deinem neuen RDS-Server ein. Du hast nun in deinem Server-Manager unter Tools einen neuen Punkt. Unter „Remote Desktop Services“ findest du jetzt den Punkt „Remotedesktoplizenzierungs-Manager“, öffne diesen.
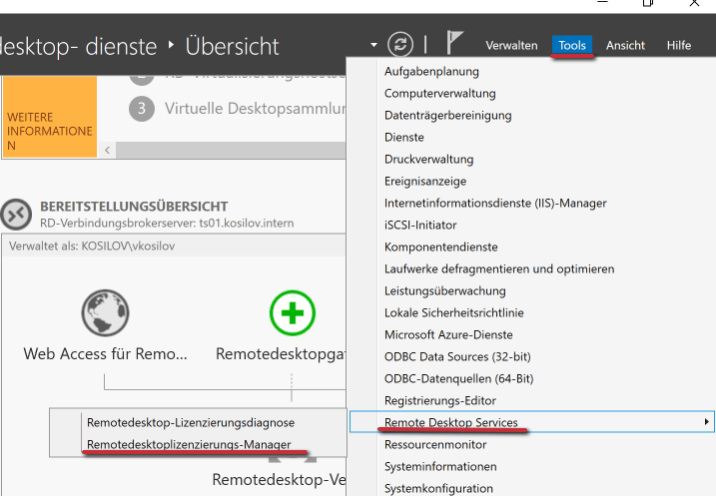
Du siehst nun ein kleines rotes Kreuz auf deinem Server.
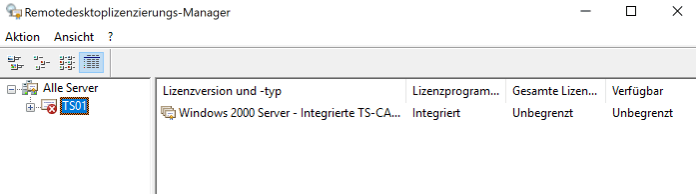
Klicke mit der rechten Maustaste auf deinen Server und wähle „Server aktivieren“
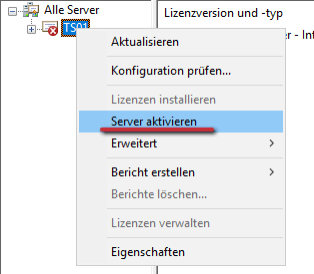
Du wirst nun von einem Willkommensbildschirm empfangen, klicke hier auf „Weiter >“
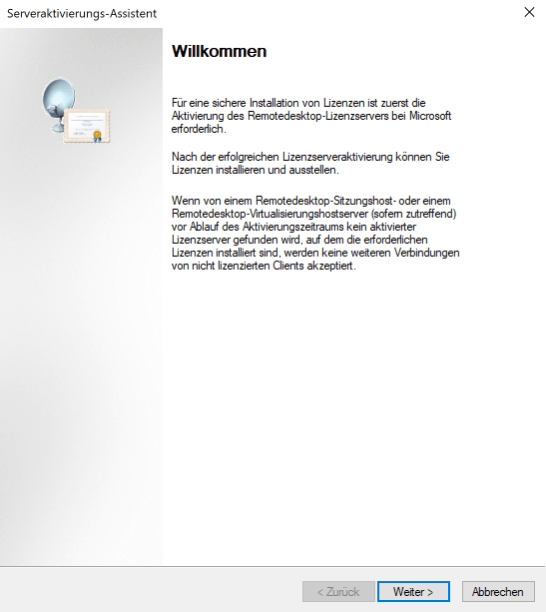
Wähle hier die Verbindungsmethode „Automatische Verbindung (empfohlen)“, ich hatte schon des Öfteren den Fall, dass diese Methode nicht funktioniert. Sollte dies bei dir der Fall sein, musst du bei Microsoft anrufen und diese Anmeldung mithilfe eines Mitarbeiters durchführen. Klicke auf „Weiter >“.
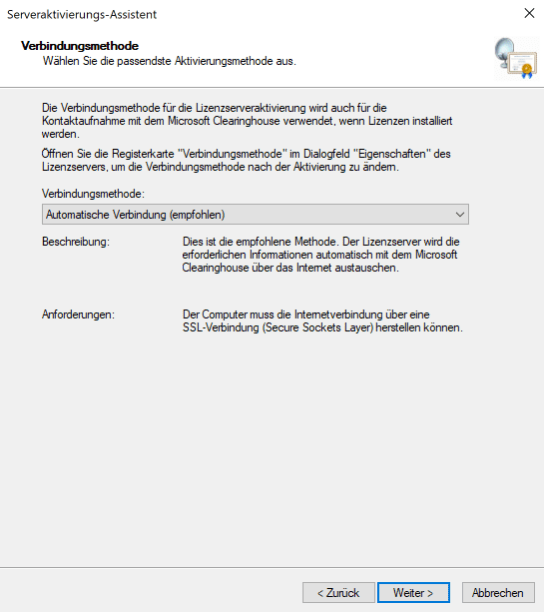
Fülle die Felder aus und klicke wieder auf „Weiter >“.
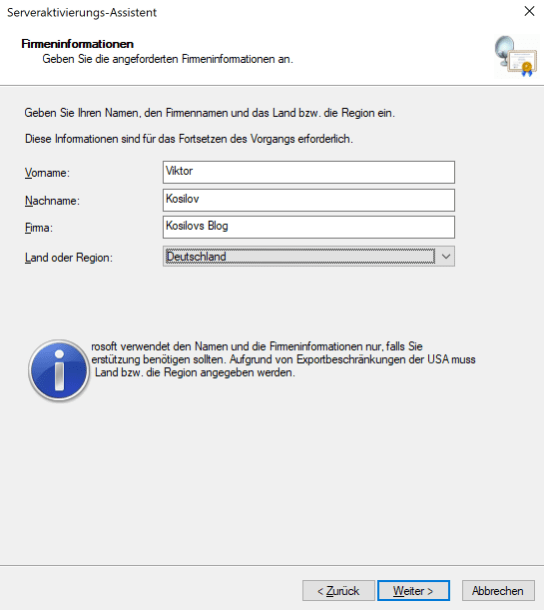
Fülle auch die folgenden Felder aus und klicke auf „Weiter >“.
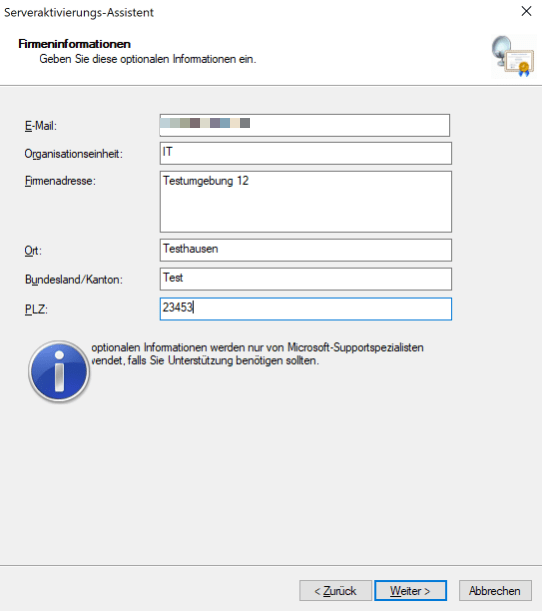
Wenn alles funktioniert hat, erhältst du den Status „Der Lizenzserver wurde aktiviert“. Aktiviere den Hacken bei „Assistent für die Lizenzinstallation starten“ und klicke auf „Weiter >“. Es öffnet sich direkt der Assistent in dem du erst einmal wieder auf „Weiter >“ klickst.
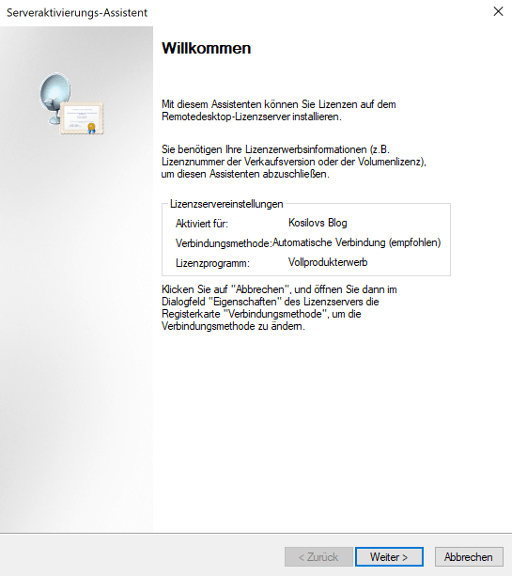
Nun musst du wählen welche Lizenz du gekauft hast, in meinem Fall ist es eine „OPEN License“ und im Anschluss wieder auf „Weiter >“.
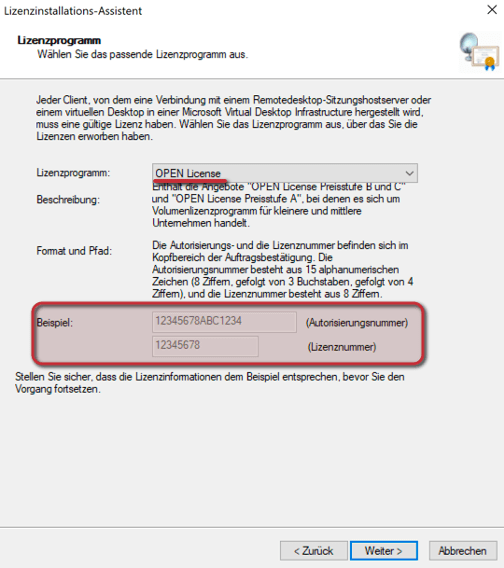
Gib deine Lizenzdaten ein und klicke auf „Weiter >“.
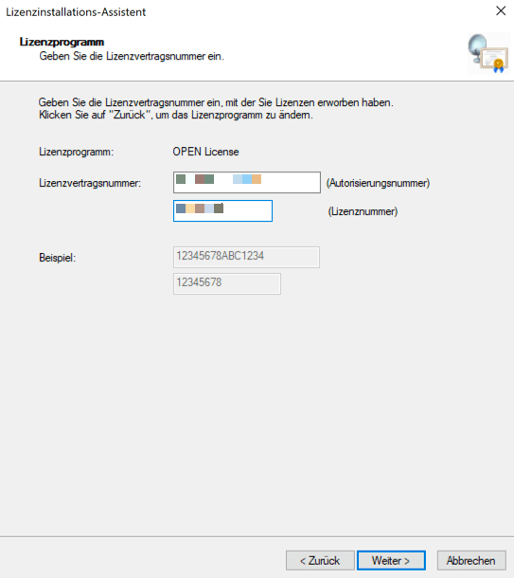
Wähle nun, welches Serverbetriebssystem du hast und wie du lizenzierst (In der Gruppenrichtlinie, die wir oben erstellt haben, muss das gleiche eingestellt sein). Gib dann deine Anzahl an verfügbaren Lizenzen ein und klicke wieder auf „Weiter >“.
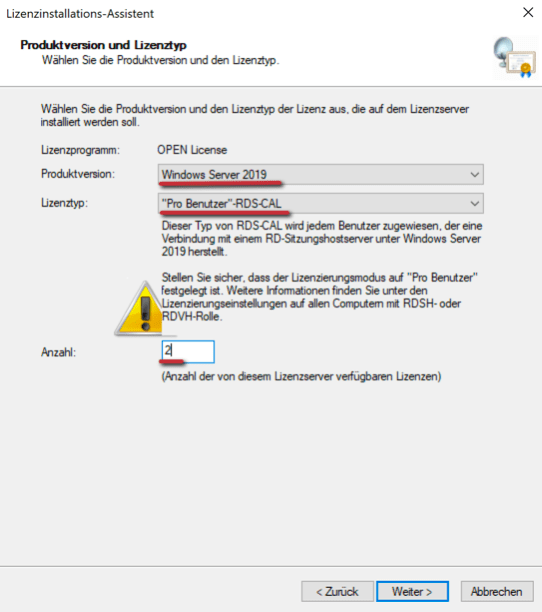
Wenn alles korrekt war, erhältst du folgenden Bildschirm.
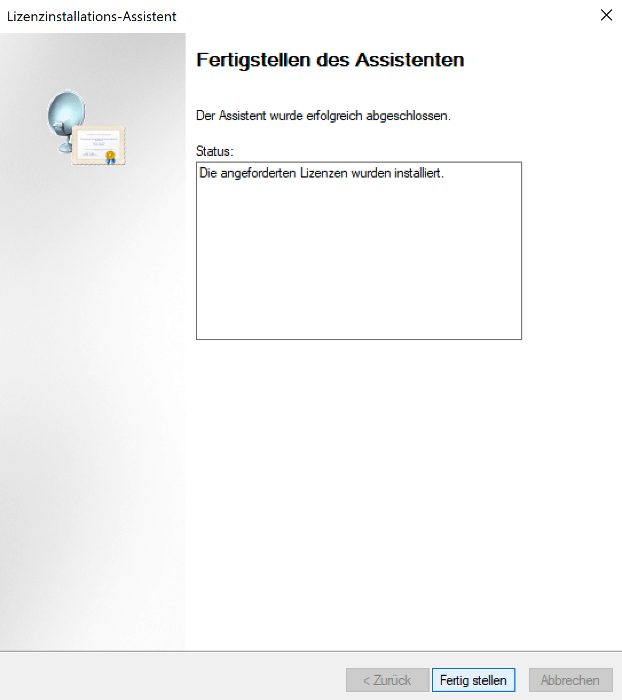
In deiner Übersicht siehst du nun die Lizenz, die du gerade hinzugefügt hast. Der Server zeigt aber immer noch ein gelbes Dreieck mit Ausrufezeichen, darum kümmern wir uns gleich nach diesem Bild.
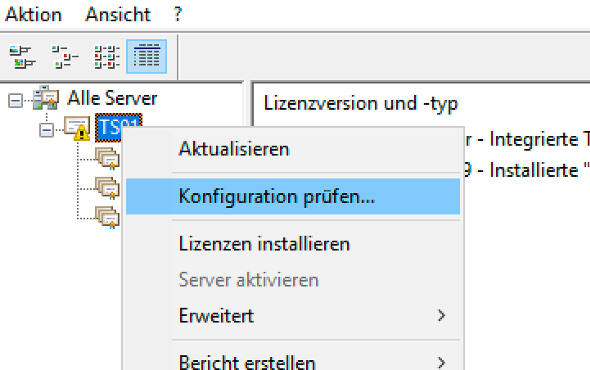
Klicke in diesem Fenster auf „Zu Gruppe hinzufügen“.
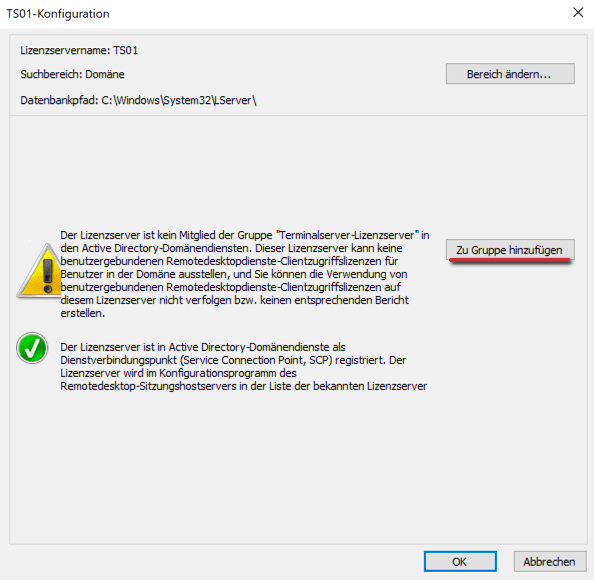
Wir werden darauf hingewiesen, dass wir Domänenadministratorenberechtigungen benötigen, diese haben wir aber bereits weiter oben festgelegt und können hier auf „Weiter“ klicken.
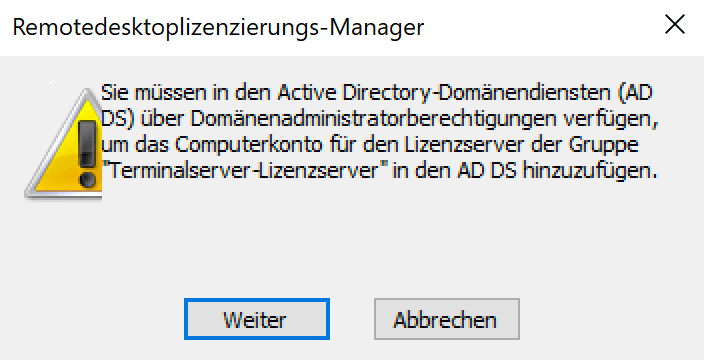
Wenn alles in Ordnung ist, erhältst du folgende Meldung
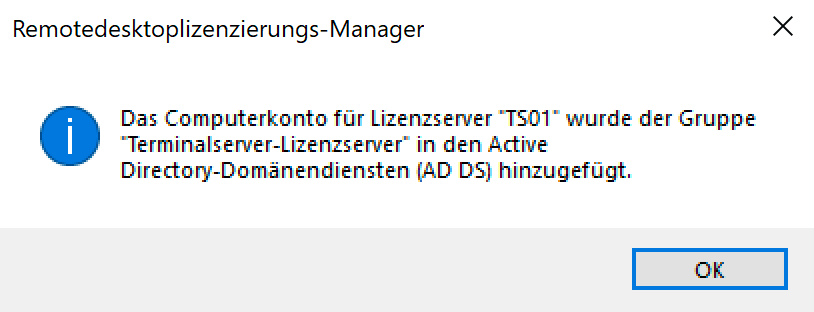
Der Server ist nun fertig eingerichtet, solltest du recht schnell gearbeitet haben und der RDS-Server die Gruppenrichtlinien noch nicht übernommen hat, kannst du in der Konsole den Befehl „gpupdate /force“ eingeben, damit übernimmt der Server die Gruppenrichtlinien sofort.

Arbeitsschritte prüfen
Wir sind durch! Jetzt prüfen wir noch ob die Lizenzen korrekt erkannt werden und schon kannst du loslegen, deinen Terminal Server zu konfigurieren und ihn deinen Benutzern zu verfügung stellen.
Um zu kontrollieren ob du alles richtig gemacht hast öffne den „Server-Manager“ und klicke oben rechts auf „Tools -> Remote-Desktop-Services -> Remotedesktop-Lizenzierungsdiagnose“
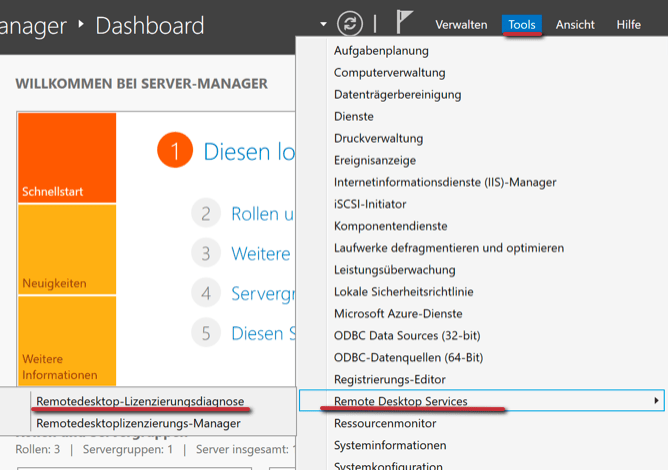
Du solltest nun keine Fehler sehen dürfen, es sollte ein grüner Kreis mit einem weißen Hacken zu sehen sein. Du siehst ebenfalls wie viele Lizenzen erkannt wurden und die Art der Lizenzierung.
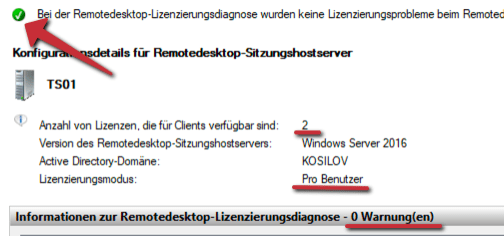
Du kannst nun Benutzer erstellen, solltest du noch keine haben mit denen du dich auf dem RDS-Server einloggen kannst.
Sollte dir der Beitrag gefallen haben oder solltest du noch Fragen haben, lass einen Kommentar da. Schaue auch auf meinem YouTube Kanal vorbei, dort erkläre ich die Anleitungen auf dieser Seite mit Videos.


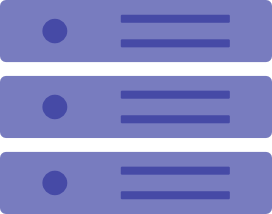
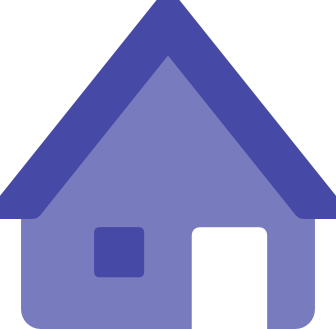
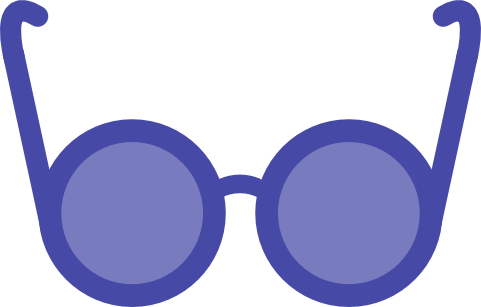


0 Kommentare